Partner LiveApp
When the user selects a quote among partners and clicks on the exchange to access the selected partner’s app, the user is redirected to the LiveApp (embedded partner web app). The LiveApp is displayed in the LL browser as a webview.
Partner LiveApp flow
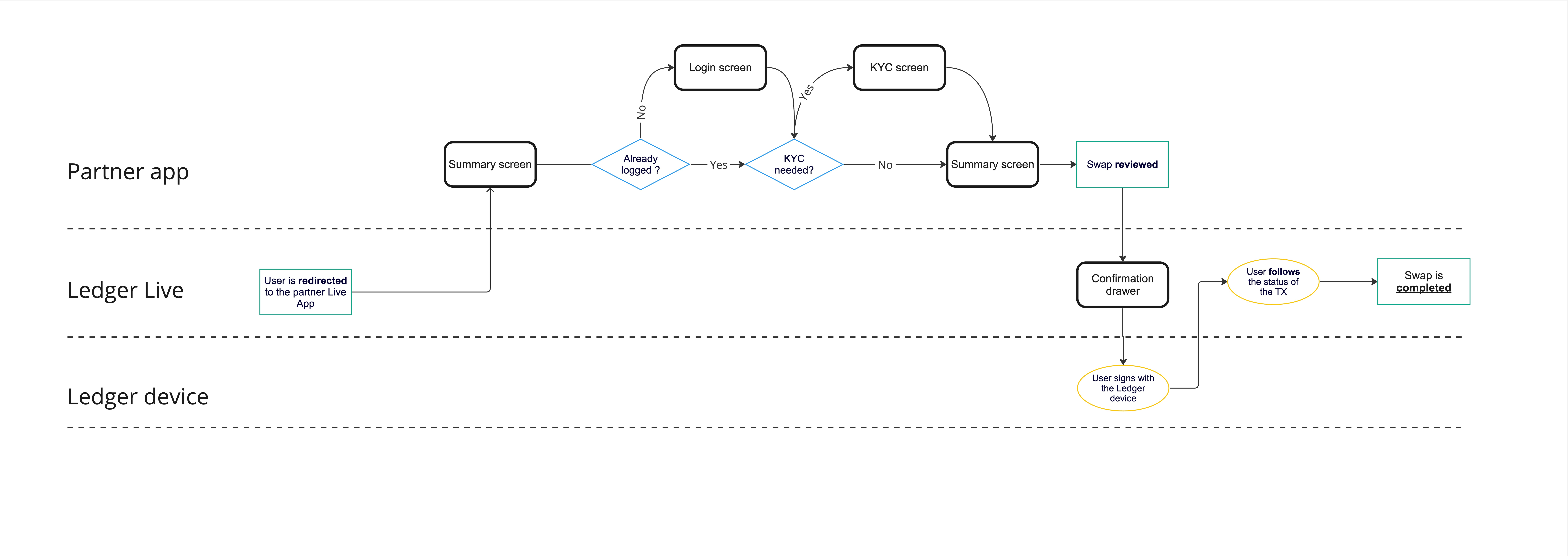
Summary screen before login
The user is first redirected to a summary screen to check their transaction information.
Following information is displayed:
- Swap: The input amount in cryptocurrency to swap
- Receive: The output amount in cryptocurrency to receive
- Slippage (only valid for floating rates): The acceptable slippage up to which a refund is requested. Slippage can either be fixed by the partner and/or set by the user
- Fee: The breakdown of the transaction (withdrawal fee, partner fee, Ledger fee)
- To account: The account name on which the user will receive the cryptocurrency
- Account address: The address of the account on which the user will receive cryptocurrency
The user cannot change their choice on this page. For any change, they need to come back to the Ledger Live swap app.
To make sure the user has the last up to date quote, a timer must be set to update the quote at least every 10 seconds.
Login screen
The login is on the summary screen. It allows the user to log in with email, password or OTP depending on the partner policy. If the user is already logged in, this step is passed.
The login page is on the partner LiveApp side only, and not handled by Ledger.
KYC screen
If a KYC is needed and the user has not performed it yet, the KYC onboarding must be included in the partner LiveApp.
The KYC process is on the partner LiveApp side only, and not handled by Ledger.
Summary screen after login
After the user completes login and KYC, they are redirected to the summary screen with an updated quote.
UX
Design
The design choices belong to the partner but some guidelines need to be followed to make sure that the UX is clear for the user.
As such, a design guideline can be found here.
Navigation
The partner provides navigation inside their app, so users can navigate from one page to another. We recommend the partners have clear Call-To-Action buttons:
- To go back to the previous page
- To validate a screen and go forth in the process
Users can leave a partner LiveApp by clicking on the “X” button in the navigation bar. This action:
- Closes the partner LiveApp
- Brings the user back to the swap page with
- Last source and destination accounts
- Last source amount