React Native Bluetooth on iOS (Nano X only)
Introduction
In this section, you will see how to create a React Native application using the @ledgerhq/react-native-hw-transport-ble. For this project some general prerequisites are mandatory and you can find them here.
Then you can now go through the prerequisite for iOS development below.
One-time setup
Environnement
Make sure you go through:
App Coding
Now that we have set up the prerequisites, you can now create the application. In this integration, we will use the ethereum application.
App setup
First, open a terminal and create a new project. For this tutorial the project will be named “myiOSBTApp”.
Run:
react-native init myiOSBTApp
cd myiOSBTAppThe dependencies of ‘CocoaPods’ may take some time to initialize.
Files
Run:
mkdir src
touch polyfill.js
touch src/DeviceItem.js
touch src/DeviceSelectionScreen.js
touch src/ShowAddressScreen.jspolyfill.js
In “polyfill.js”, copy-paste the following code:
global.Buffer = require("buffer").Buffer;index.js
Then import the polyfill in “index.js” as shown below:
/**
* @format
*/
import "./polyfill"; //import this
import { AppRegistry } from "react-native";
import App from "./src/App"; //modify this import
import { name as appName } from "./app.json";
AppRegistry.registerComponent(appName, () => App);App.js
Move the file named “App.js” in the “src” folder and copy-paste the following code:
import React, { Component } from "react";
import DeviceSelectionScreen from "./DeviceSelectionScreen";
import ShowAddressScreen from "./ShowAddressScreen";
import TransportBLE from "@ledgerhq/react-native-hw-transport-ble";
// This is helpful if you want to see BLE logs. (only to use in dev mode)
class App extends Component {
state = {
transport: null,
};
onSelectDevice = async (device) => {
const transport = await TransportBLE.open(device);
transport.on("disconnect", () => {
// Intentionally for the sake of simplicity we use a transport local state
// and remove it on disconnect.
// A better way is to pass in the device.id and handle the connection internally.
this.setState({ transport: null });
});
this.setState({ transport });
};
render() {
const { transport } = this.state;
if (!transport) {
return <DeviceSelectionScreen onSelectDevice={this.onSelectDevice} />;
}
return <ShowAddressScreen transport={transport} />;
}
}
export default App;In “DeviceItem.js” copy-paste the following code:
import React, { Component } from "react";
import {
Text,
TouchableOpacity,
StyleSheet,
ActivityIndicator,
} from "react-native";
class DeviceItem extends Component {
state = {
pending: false,
};
onPress = async () => {
this.setState({ pending: true });
try {
await this.props.onSelect(this.props.device);
} finally {
this.setState({ pending: false });
}
};
render() {
const { device } = this.props;
const { pending } = this.state;
return (
<TouchableOpacity
style={styles.deviceItem}
onPress={this.onPress}
disabled={pending}
>
<Text style={styles.deviceName}>{device.name}</Text>
{pending ? <ActivityIndicator /> : null}
</TouchableOpacity>
);
}
}
export default DeviceItem;
const styles = StyleSheet.create({
deviceItem: {
paddingVertical: 16,
paddingHorizontal: 32,
marginVertical: 8,
marginHorizontal: 16,
borderColor: "#ccc",
borderWidth: 1,
flexDirection: "row",
alignItems: "center",
justifyContent: "space-between",
},
deviceName: {
fontSize: 20,
fontWeight: "bold",
},
});In “DeviceSelectionScreen.js”, copy-paste the following code:
import React, { Component } from "react";
import {
StyleSheet,
Text,
View,
TouchableOpacity,
FlatList,
Platform,
PermissionsAndroid,
} from "react-native";
import { Observable } from "rxjs";
import AppEth from "@ledgerhq/hw-app-eth";
import TransportBLE from "@ledgerhq/react-native-hw-transport-ble";
import QRCode from "react-native-qrcode-svg";
import DeviceItem from "./DeviceItem";
const deviceAddition =
(device) =>
({ devices }) => ({
devices: devices.some((i) => i.id === device.id)
? devices
: devices.concat(device),
});
class DeviceSelectionScreen extends Component {
state = {
devices: [],
error: null,
refreshing: false,
};
async componentDidMount() {
// NB: this is the bare minimal. We recommend to implement a screen to explain to user.
if (Platform.OS === "android") {
await PermissionsAndroid.request(
PermissionsAndroid.PERMISSIONS.ACCESS_COARSE_LOCATION
);
}
let previousAvailable = false;
new Observable(TransportBLE.observeState).subscribe((e) => {
if (e.available !== previousAvailable) {
previousAvailable = e.available;
if (e.available) {
this.reload();
}
}
});
this.startScan();
}
componentWillUnmount() {
if (this.sub) this.sub.unsubscribe();
}
startScan = async () => {
this.setState({ refreshing: true });
this.sub = new Observable(TransportBLE.listen).subscribe({
complete: () => {
this.setState({ refreshing: false });
},
next: (e) => {
if (e.type === "add") {
this.setState(deviceAddition(e.descriptor));
}
// NB there is no "remove" case in BLE.
},
error: (error) => {
this.setState({ error, refreshing: false });
},
});
};
reload = async () => {
if (this.sub) this.sub.unsubscribe();
this.setState(
{ devices: [], error: null, refreshing: false },
this.startScan
);
};
keyExtractor = (item: *) => item.id;
onSelectDevice = async (device) => {
try {
await this.props.onSelectDevice(device);
} catch (error) {
this.setState({ error });
}
};
renderItem = ({ item }: { item: * }) => {
return <DeviceItem device={item} onSelect={this.onSelectDevice} />;
};
ListHeader = () => {
const { error } = this.state;
return error ? (
<View style={styles.header}>
<Text style={styles.headerTitle}>Sorry, an error occured</Text>
<Text style={styles.errorTitle}>{String(error.message)}</Text>
</View>
) : (
<View style={styles.header}>
<Text style={styles.headerTitle}>Scanning for Bluetooth...</Text>
<Text style={styles.headerSubtitle}>
Power up your Ledger Nano X and enter your pin.
</Text>
</View>
);
};
render() {
const { devices, error, refreshing } = this.state;
return (
<FlatList
extraData={error}
style={styles.list}
data={devices}
renderItem={this.renderItem}
keyExtractor={this.keyExtractor}
ListHeaderComponent={this.ListHeader}
onRefresh={this.reload}
refreshing={refreshing}
/>
);
}
}
export default DeviceSelectionScreen;
const styles = StyleSheet.create({
header: {
paddingTop: 80,
paddingBottom: 36,
alignItems: "center",
},
headerTitle: {
fontSize: 22,
marginBottom: 16,
},
headerSubtitle: {
fontSize: 12,
color: "#999",
},
list: {
flex: 1,
},
errorTitle: {
color: "#c00",
fontSize: 16,
marginBottom: 16,
},
});In “ShowAddressScreen.js”, copy-paste the following code:
import React, { Component } from "react";
import { StyleSheet, Text, View } from "react-native";
import AppEth from "@ledgerhq/hw-app-eth";
import TransportBLE from "@ledgerhq/react-native-hw-transport-ble";
import QRCode from "react-native-qrcode-svg";
const delay = (ms) => new Promise((success) => setTimeout(success, ms));
class ShowAddressScreen extends Component {
state = {
error: null,
address: null,
};
async componentDidMount() {
while (!this.state.address) {
if (this.unmounted) return;
await this.fetchAddress(false);
await delay(500);
}
await this.fetchAddress(true);
}
async componentWillUnmount() {
this.unmounted = true;
}
fetchAddress = async (verify) => {
const { transport } = this.props;
try {
const eth = new AppEth(transport);
const path = "44'/60'/0'/0/0"; // HD derivation path
const { address } = await eth.getAddress(path, verify);
if (this.unmounted) return;
this.setState({ address });
} catch (error) {
// in this case, user is likely not on Ethereum app
if (this.unmounted) return;
this.setState({ error });
return null;
}
};
render() {
const { address, error } = this.state;
return (
<View style={styles.ShowAddressScreen}>
{!address ? (
<>
<Text style={styles.loading}>Loading your Ethereum address...</Text>
{error ? (
<Text style={styles.error}>
A problem occurred, make sure to open the Ethereum application
on your Ledger Nano X. (
{String((error && error.message) || error)})
</Text>
) : null}
</>
) : (
<>
<Text style={styles.title}>Ledger Wallet Ethereum Account 1</Text>
<QRCode value={address} size={300} />
<Text style={styles.address}>{address}</Text>
</>
)}
</View>
);
}
}
export default ShowAddressScreen;
const styles = StyleSheet.create({
ShowAddressScreen: {
flex: 1,
padding: 16,
alignItems: "center",
justifyContent: "center",
},
error: {
color: "#c00",
fontSize: 16,
},
loading: {
color: "#999",
fontSize: 16,
},
title: {
fontSize: 22,
marginBottom: 16,
},
address: {
marginTop: 16,
color: "#555",
fontSize: 14,
},
});Your folder will look like this.
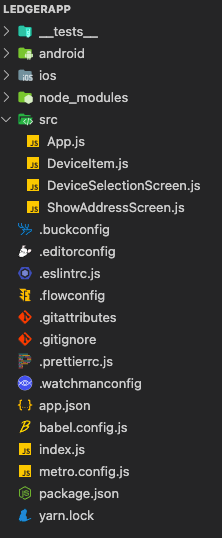 Fig. 3: Folder of the Application
Fig. 3: Folder of the Application
Dependencies
Installation
Run:
npm install --save react-native-qrcode-svg
npm install --save react-native-svg
npm install --save rxjs
npm install --save @ledgerhq/react-native-hw-transport-ble
npm install --save react-native-ble-plx
npx react-native link react-native-ble-plx
npm install --save buffer
npm install --save @ledgerhq/hw-app-eth| Package | What it does |
|---|---|
| react-native-qrcode-svg | It allows you to create a QR code. |
| react-native-svg | It is a mandatory package to use react-native-qrcode-svg |
| rxjs | It is a rewrite of “Reactive-Extensions/RxJS” and is the latest production-ready version of RxJS. |
| @ledgerhq/hw-transport-web-ble | It provides you with all the methods to interact with your Ledger Nano X with a Bluetooth connexion. |
| react-native-ble-plx | It scans the bluetooth devices. |
| buffer | The goal is to provide an API that is 100% identical to node’s Buffer API. |
| hw-app-eth | It helps you ask your Ledger device to access the ethereum address. |
package.json
Now that the dependencies are installed you can find them in the “package.js”. This is how your “package.json” has to look like.
{
"name": "myiOSBTApp",
"version": "0.0.1",
"private": true,
"scripts": {
"android": "react-native run-android",
"ios": "react-native run-ios",
"start": "react-native start",
"test": "jest",
"lint": "eslint ."
},
"dependencies": {
"@ledgerhq/hw-app-eth": "^6.16.2",
"@ledgerhq/react-native-hw-transport-ble": "^6.15.0",
"buffer": "^6.0.3",
"react": "17.0.2",
"react-native": "0.66.3",
"react-native-ble-plx": "^2.0.3",
"react-native-qrcode-svg": "^6.1.1",
"react-native-svg": "^12.1.1",
"rxjs": "^7.4.0"
},
"devDependencies": {
"@babel/core": "^7.16.0",
"@babel/runtime": "^7.16.3",
"@react-native-community/eslint-config": "^3.0.1",
"babel-jest": "^27.3.1",
"eslint": "^8.3.0",
"jest": "^27.3.1",
"metro-react-native-babel-preset": "^0.66.2",
"react-test-renderer": "17.0.2"
},
"jest": {
"preset": "react-native"
}
}
Pod Installation
Then the pod has to be installed in the “ios” folder:
cd ios/
pod install
pod updateEnable Bluetooth
Launch Xcode and open the ios folder in the “myiOSBTApp” folder to add the “NSBluetoothAlwaysUsageDescription” key to the “info.plist”.
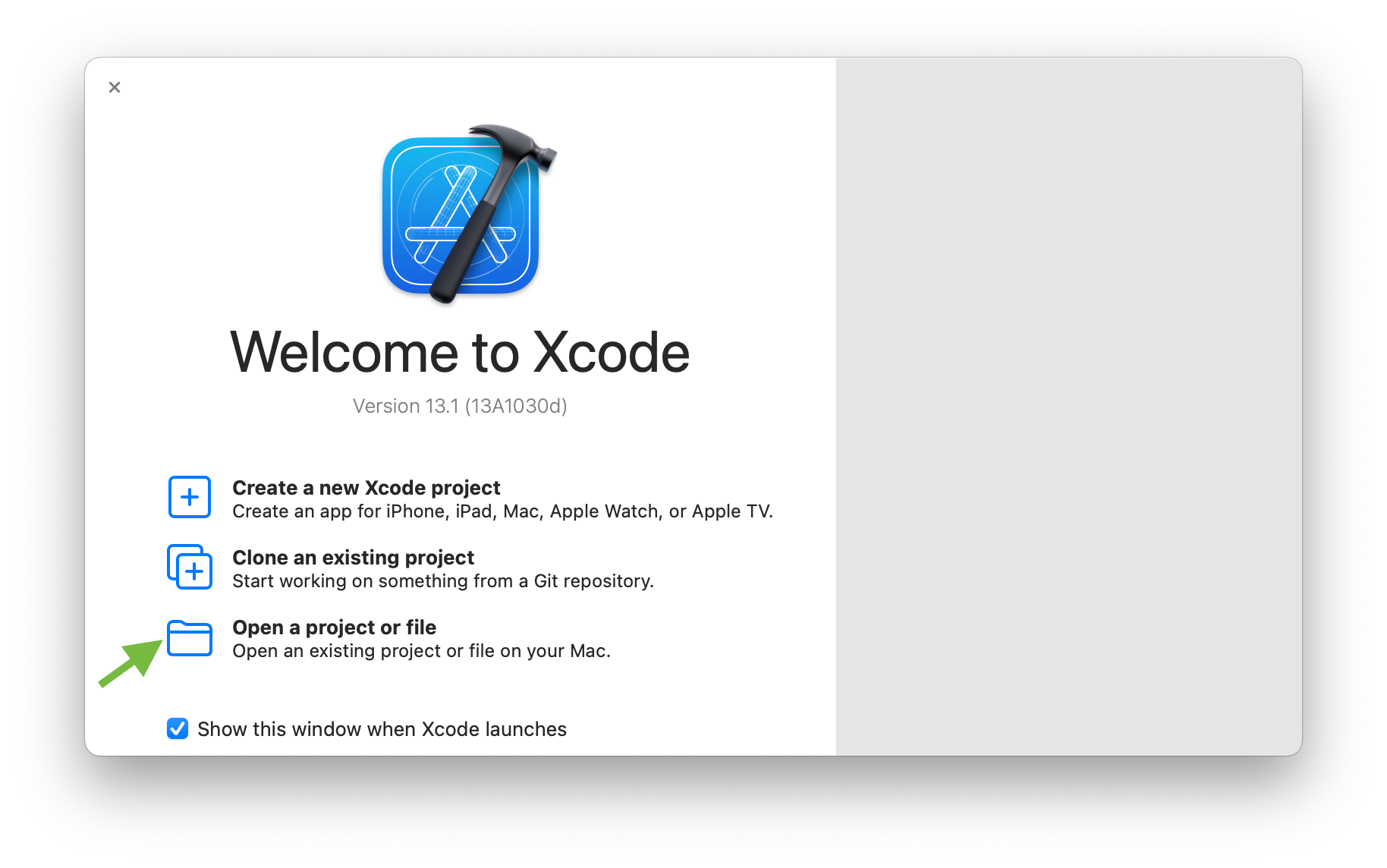 Fig. 4: Open a Project on Xcode
Fig. 4: Open a Project on Xcode
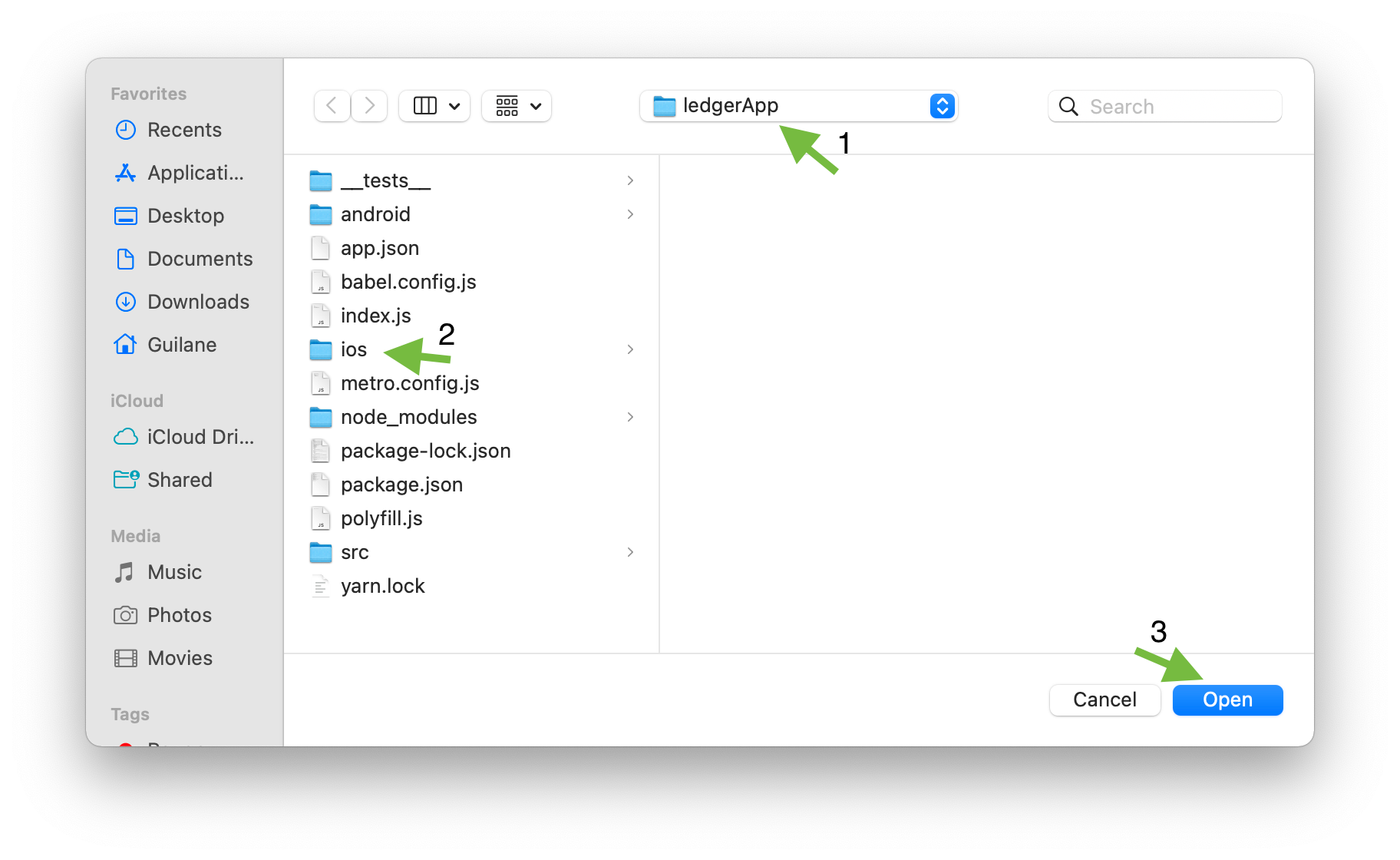 Fig. 5: Choose the Project
Fig. 5: Choose the Project
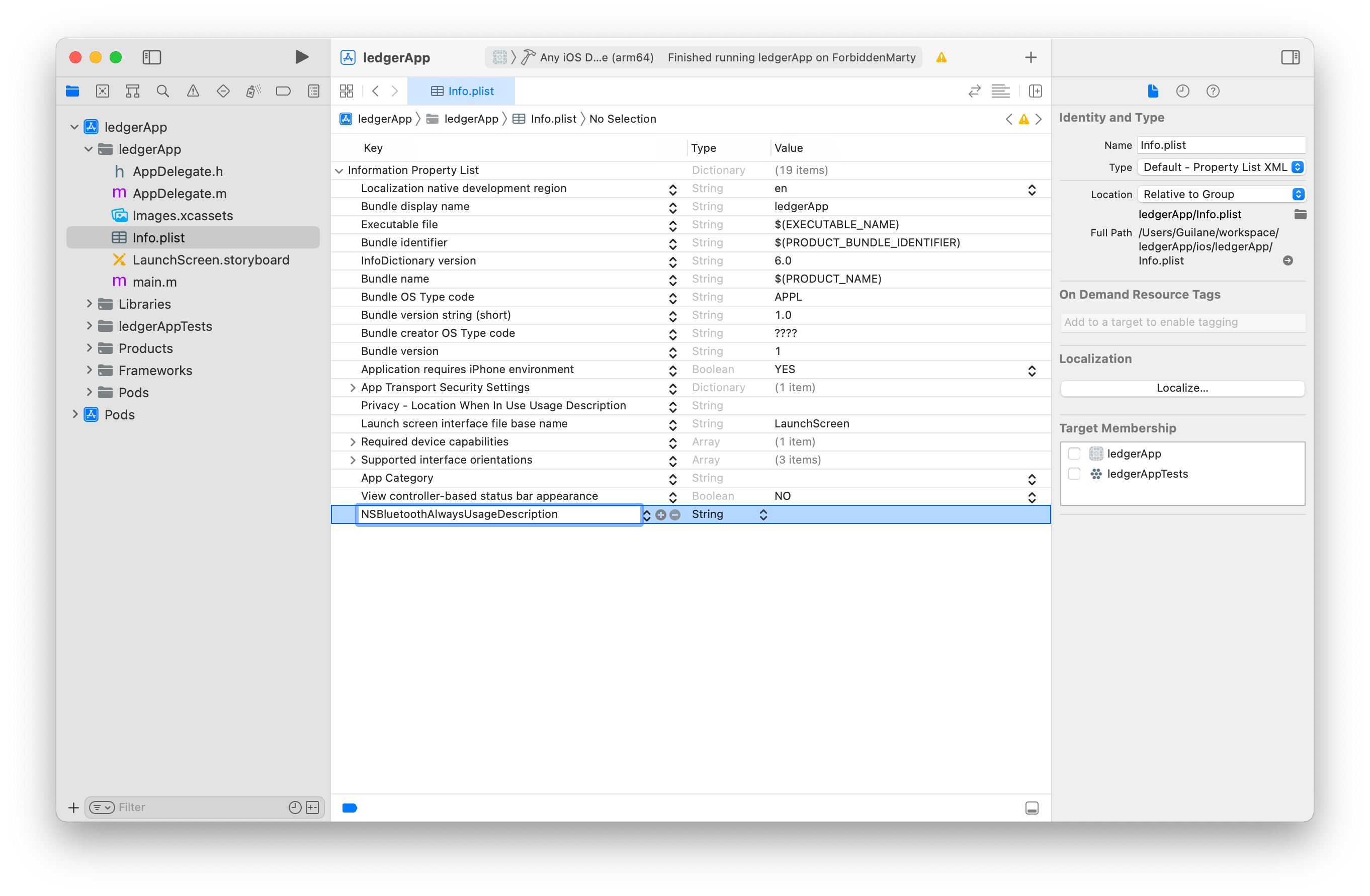 Fig. 6: Add NSBluetoothAlwaysUsageDescription in info.plist
Fig. 6: Add NSBluetoothAlwaysUsageDescription in info.plist
You can now test the application you have built.
App Launch
App testing is done on your smartphone because the Xcode emulator cannot use Bluetooth or USB connexions.
Please refer to the information for iOS Emulator limitation.
Build the App
To build your application on your Apple device you have to connect Xcode to an Apple account as shown below.
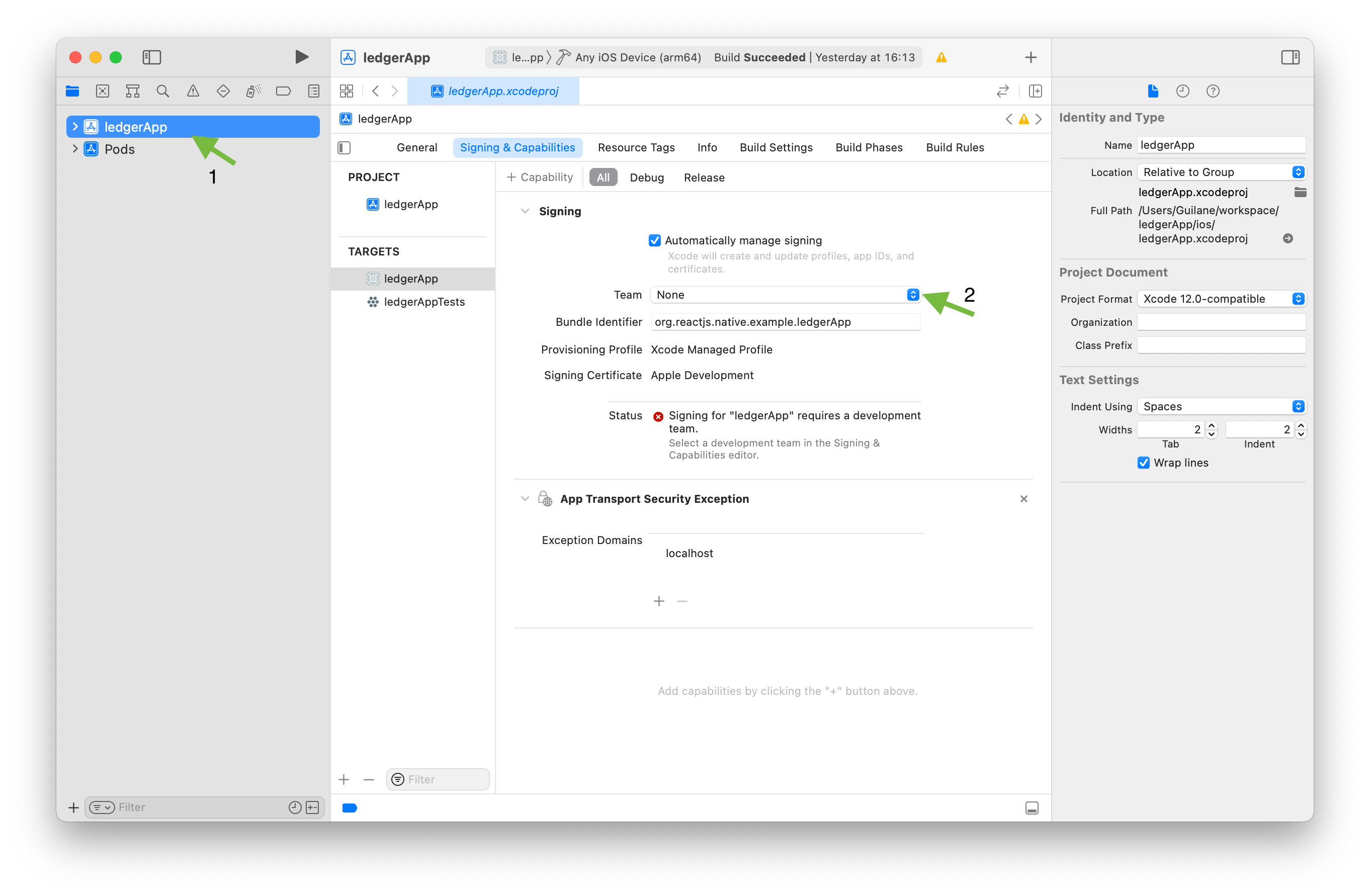 Fig. 7: Connect Xcode to an Apple Account
Fig. 7: Connect Xcode to an Apple Account
Then connect your Apple device to your computer to build the application directly on the Apple device. If all goes well the device name will be displayed on the top of the Xcode window, all you have to do is click on the triangle icon on the top left corner to build the app on your Apple device.
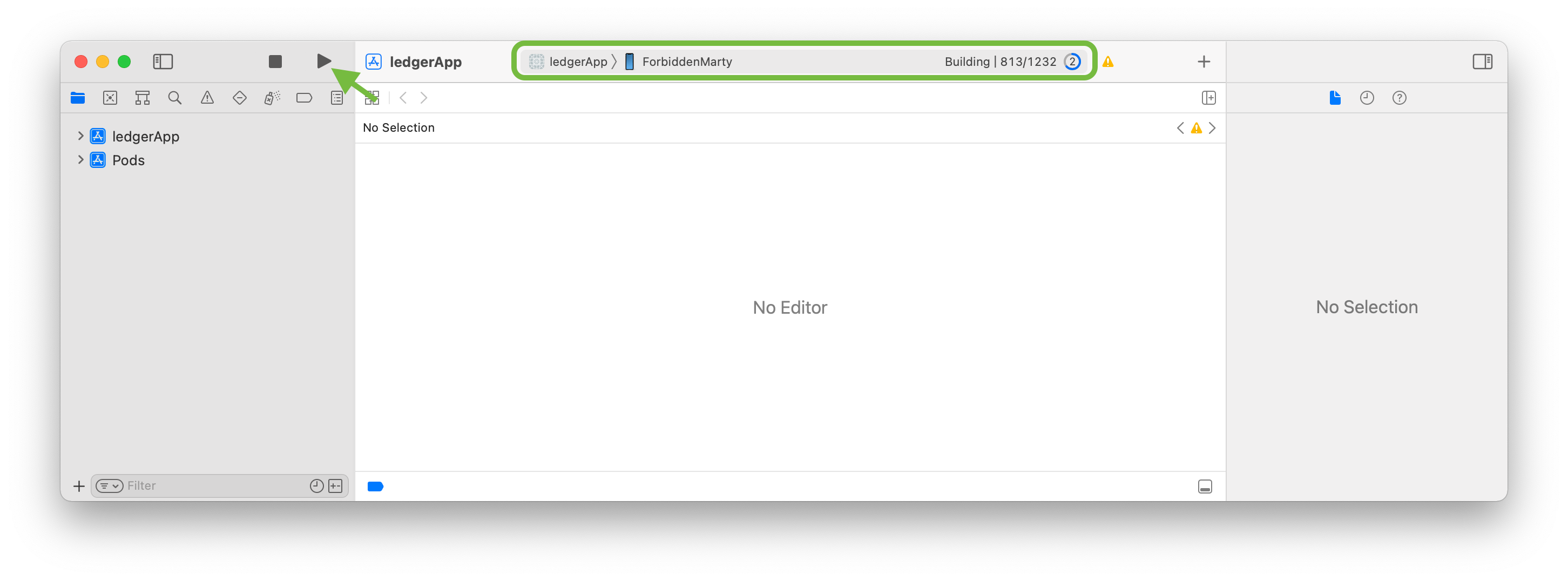 Fig. 8: Build the Application
Fig. 8: Build the Application
Trusting the Apple Development
To accept the installation of the application. You have to trust the “Apple development” on your device. Follow the steps below.
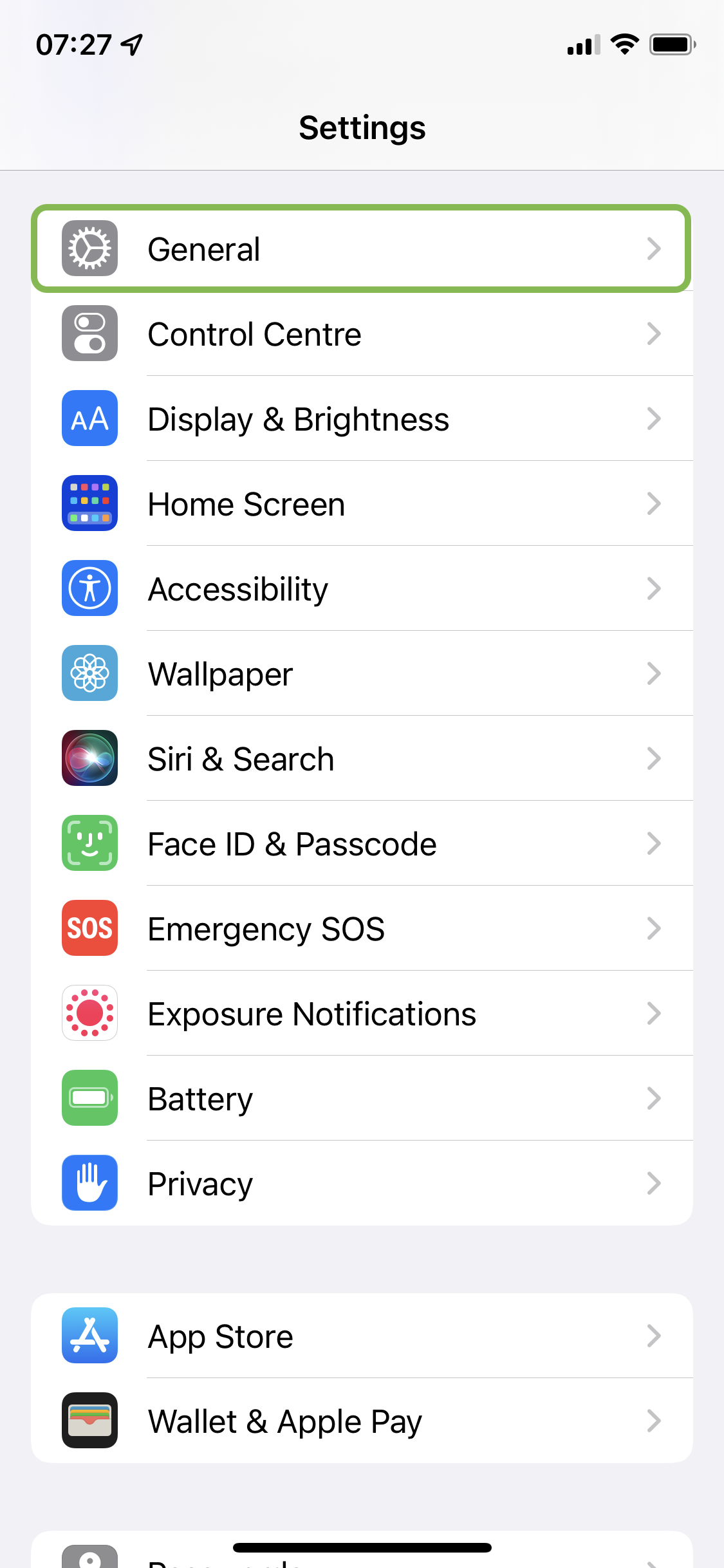
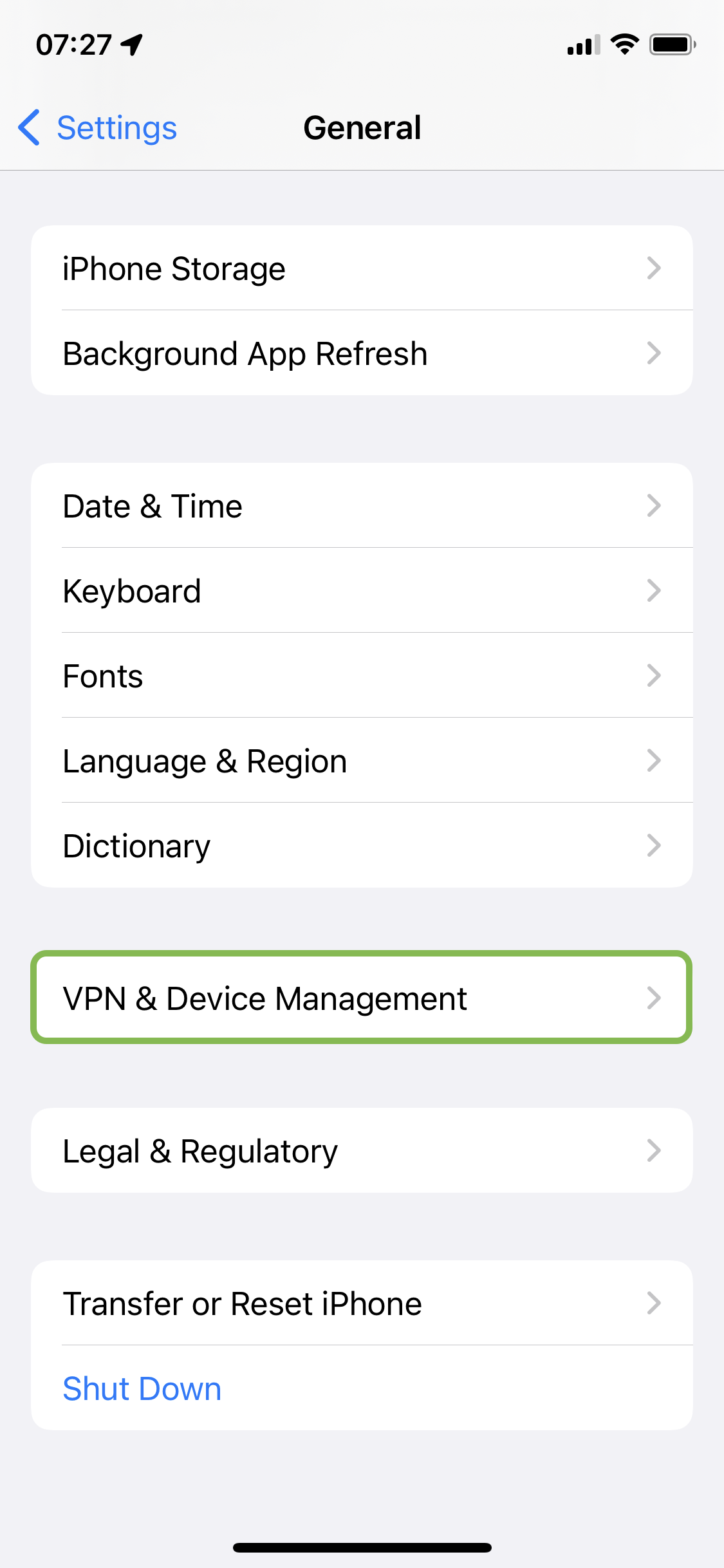
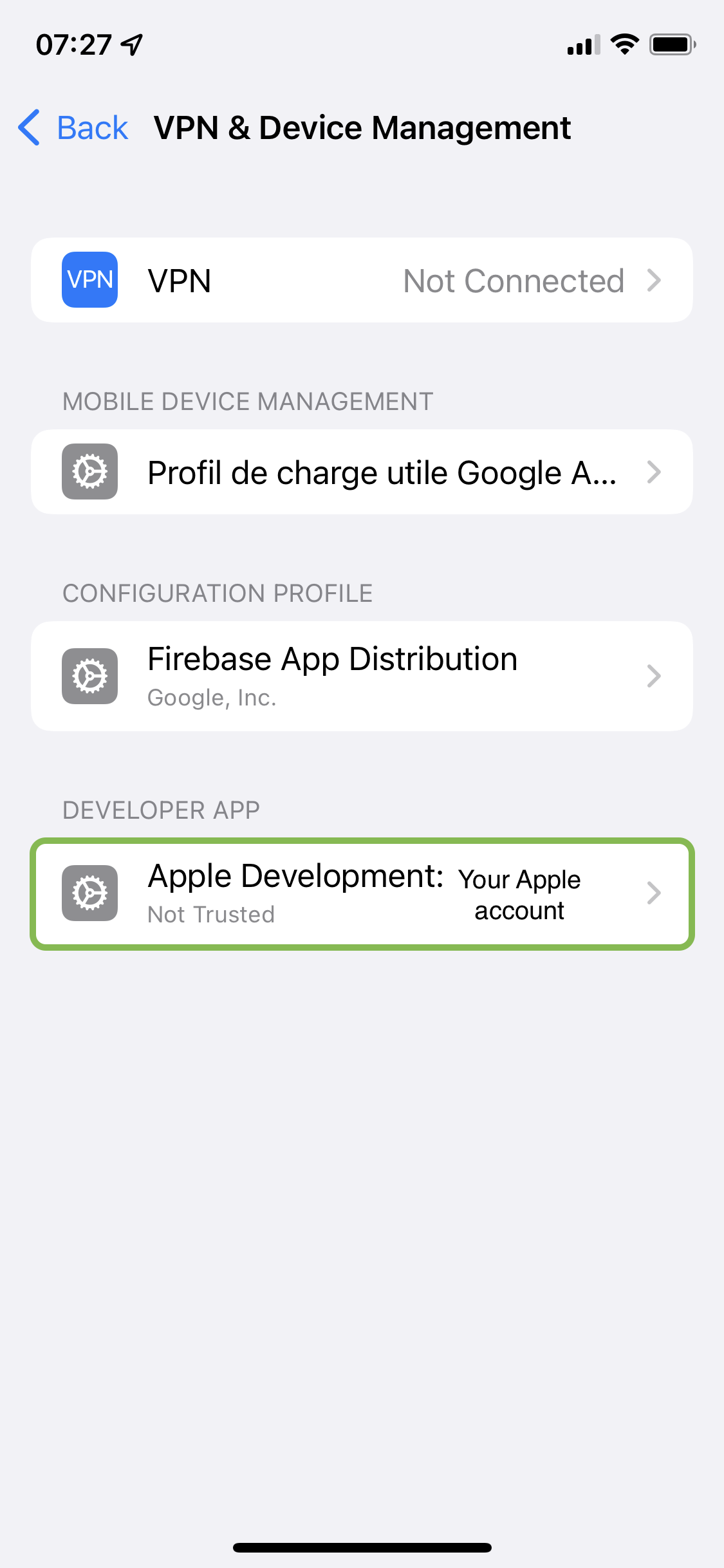
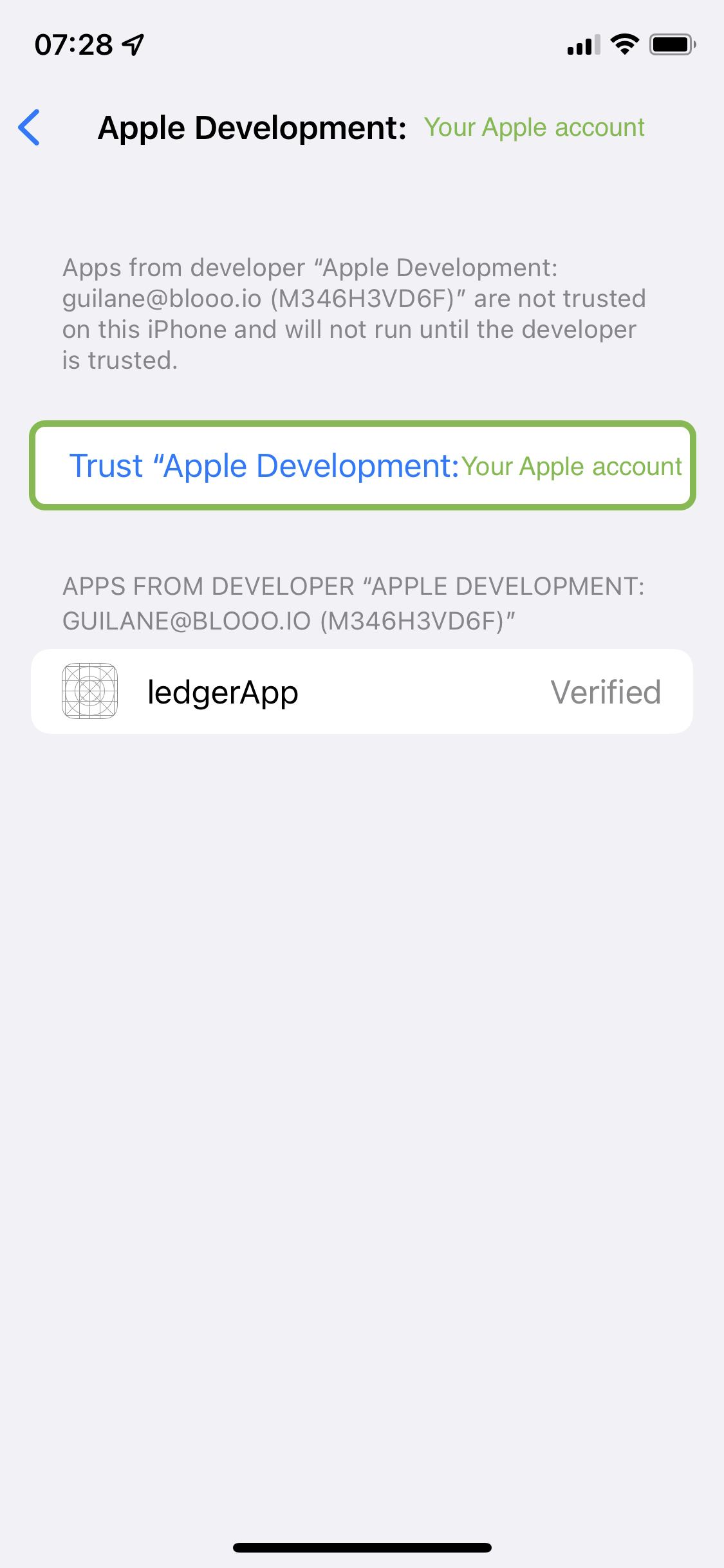
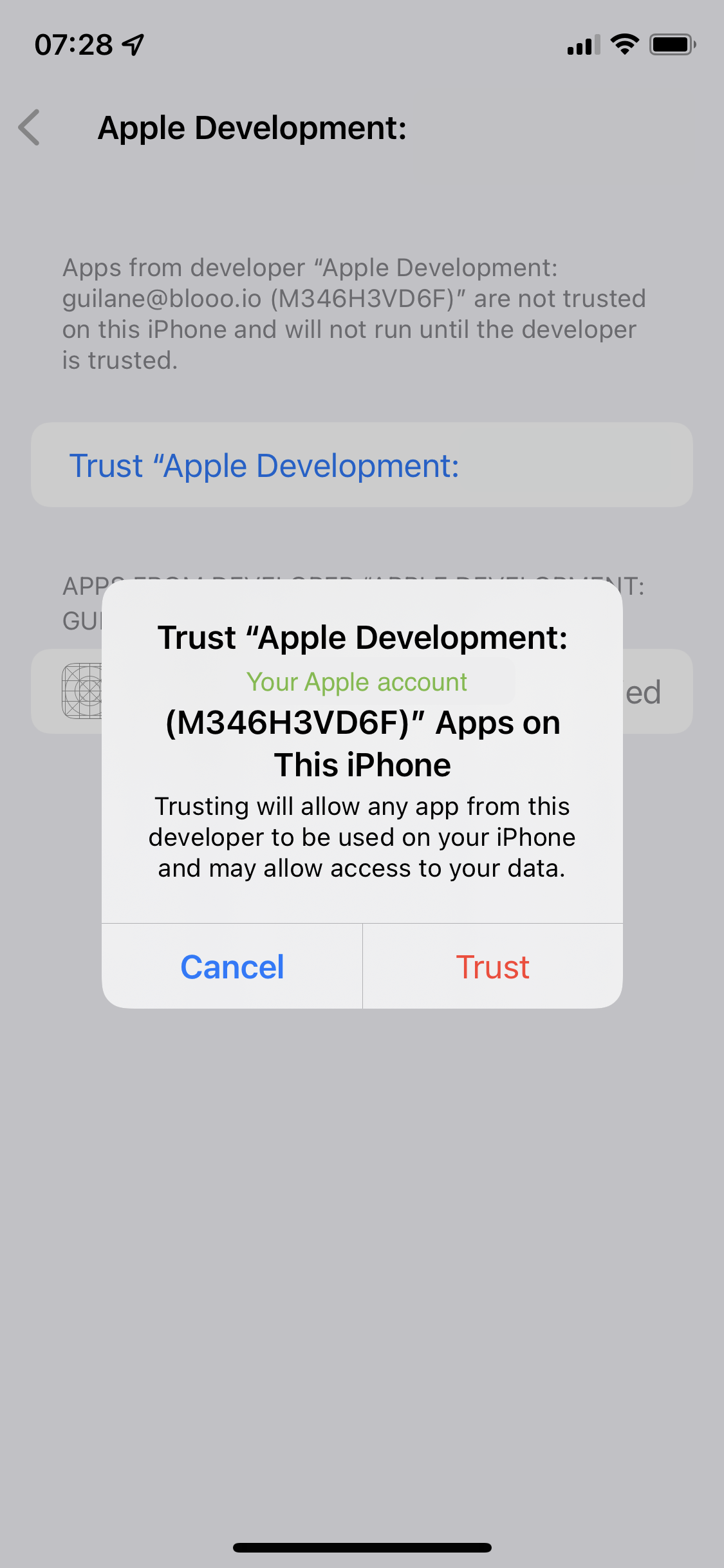
You can finally test the application by launching it.
Launching the Application
When launching the application it will be displayed as shown below. You must have the Bluetooth and location activated.
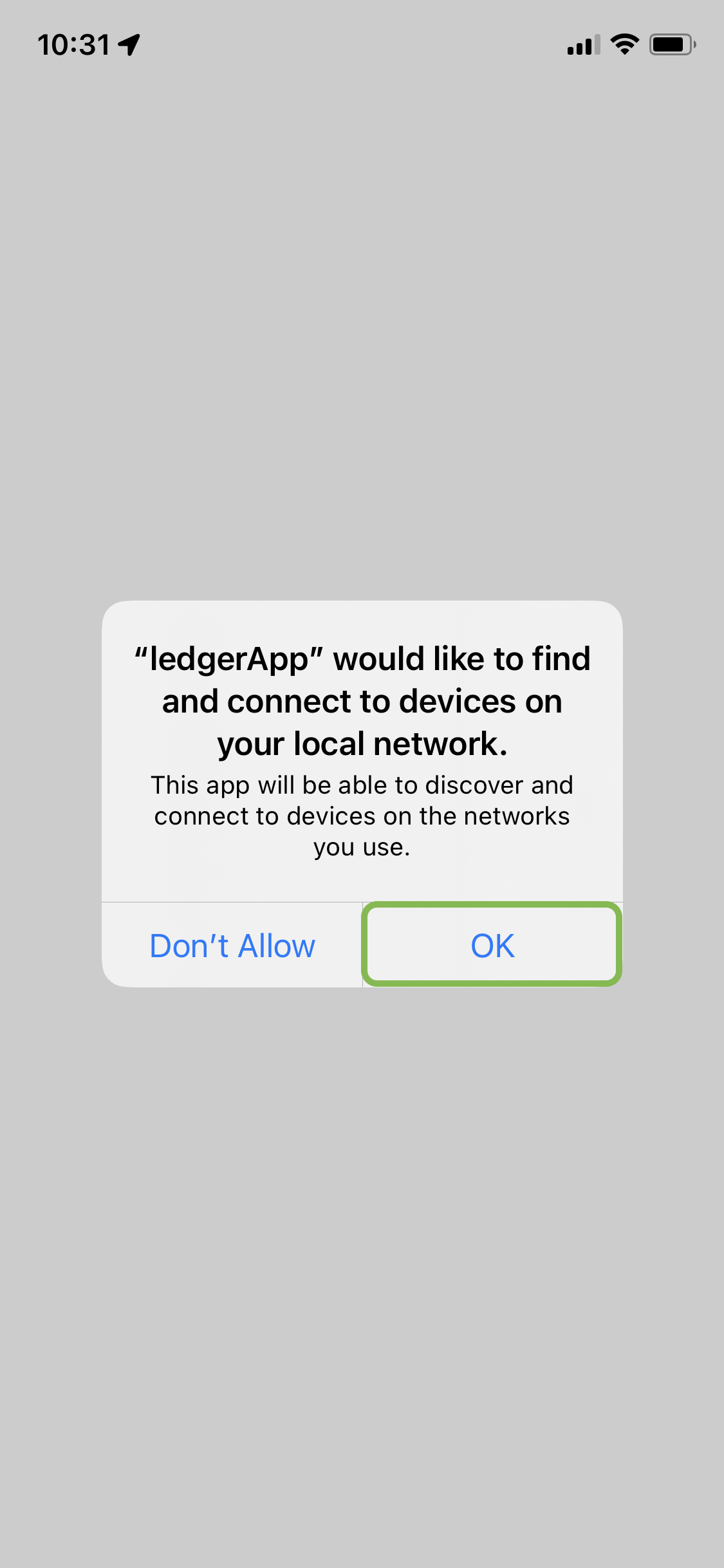
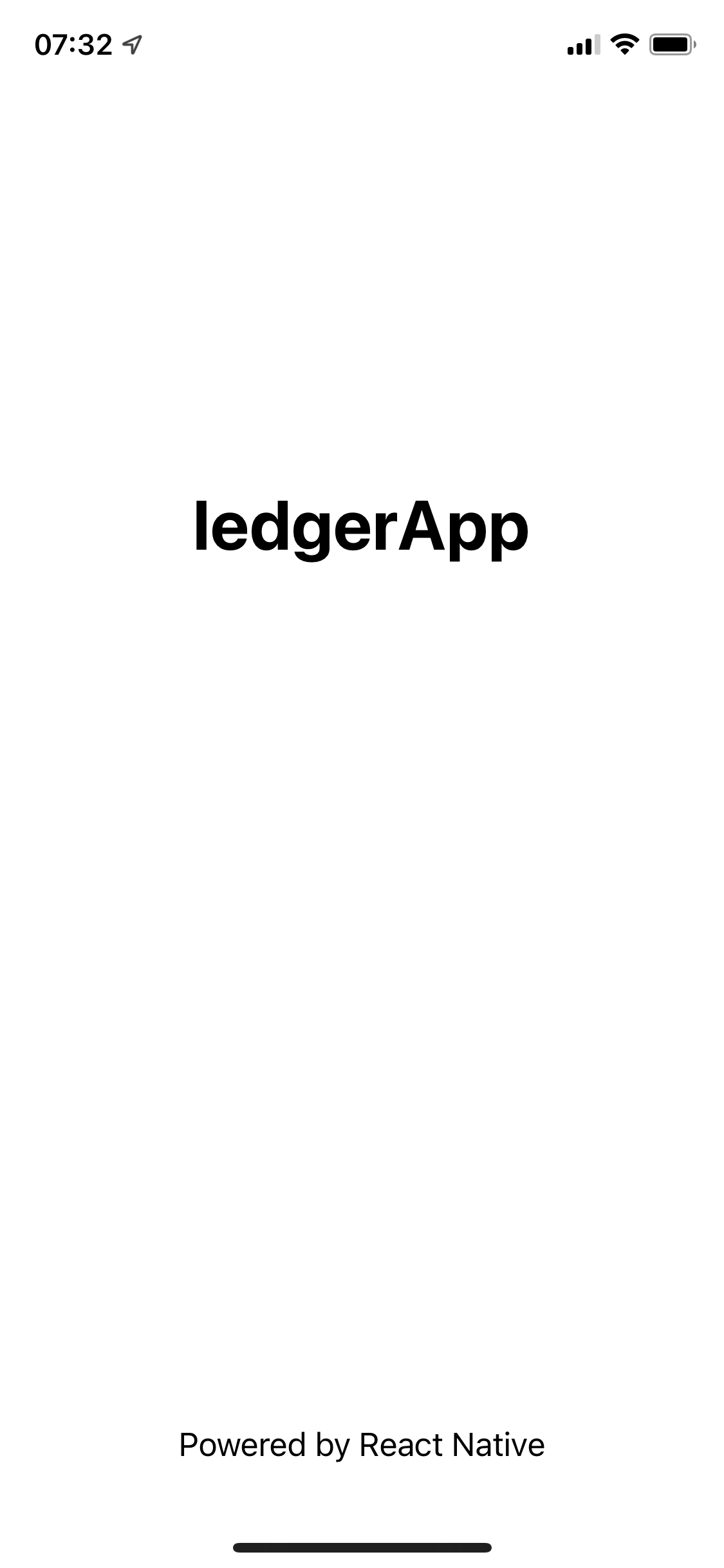
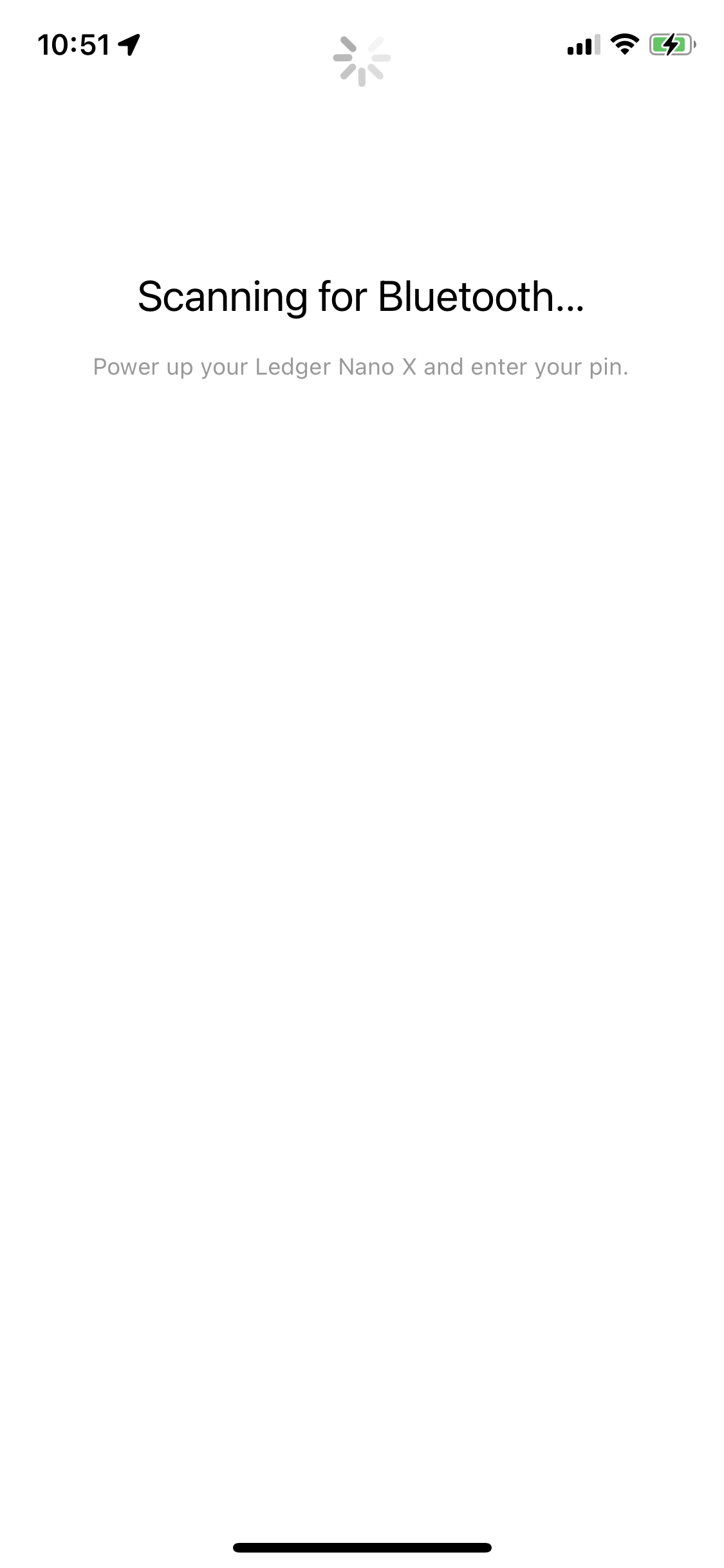
Pairing the Ledger Nano X
To pair your Ledger Nano X you must unlock it.
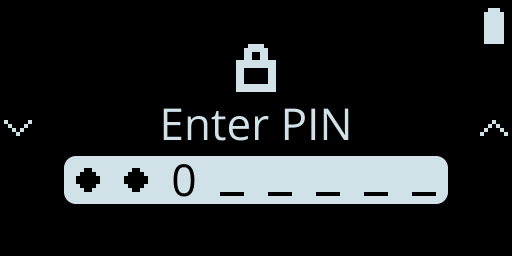
Pair the Ledger Nano X to your Apple device.
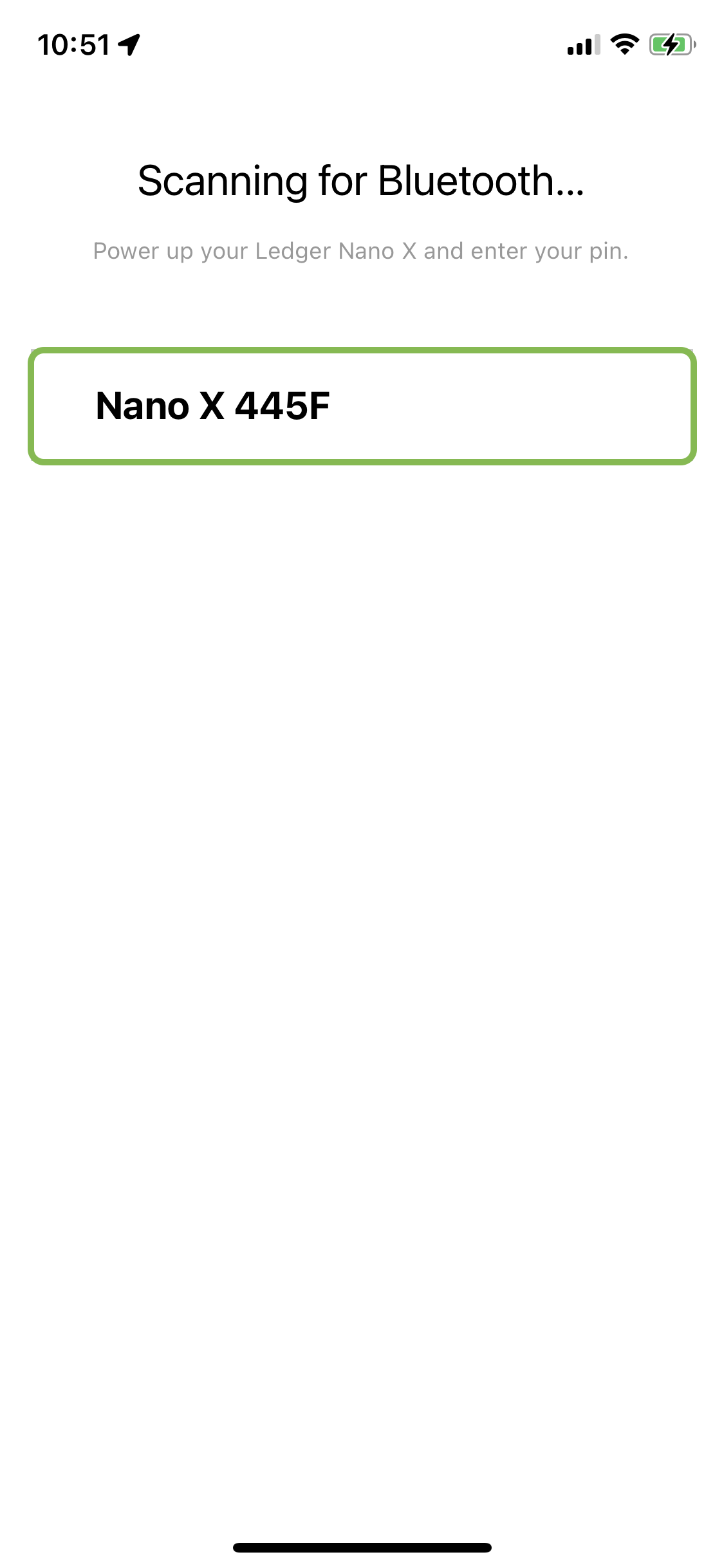
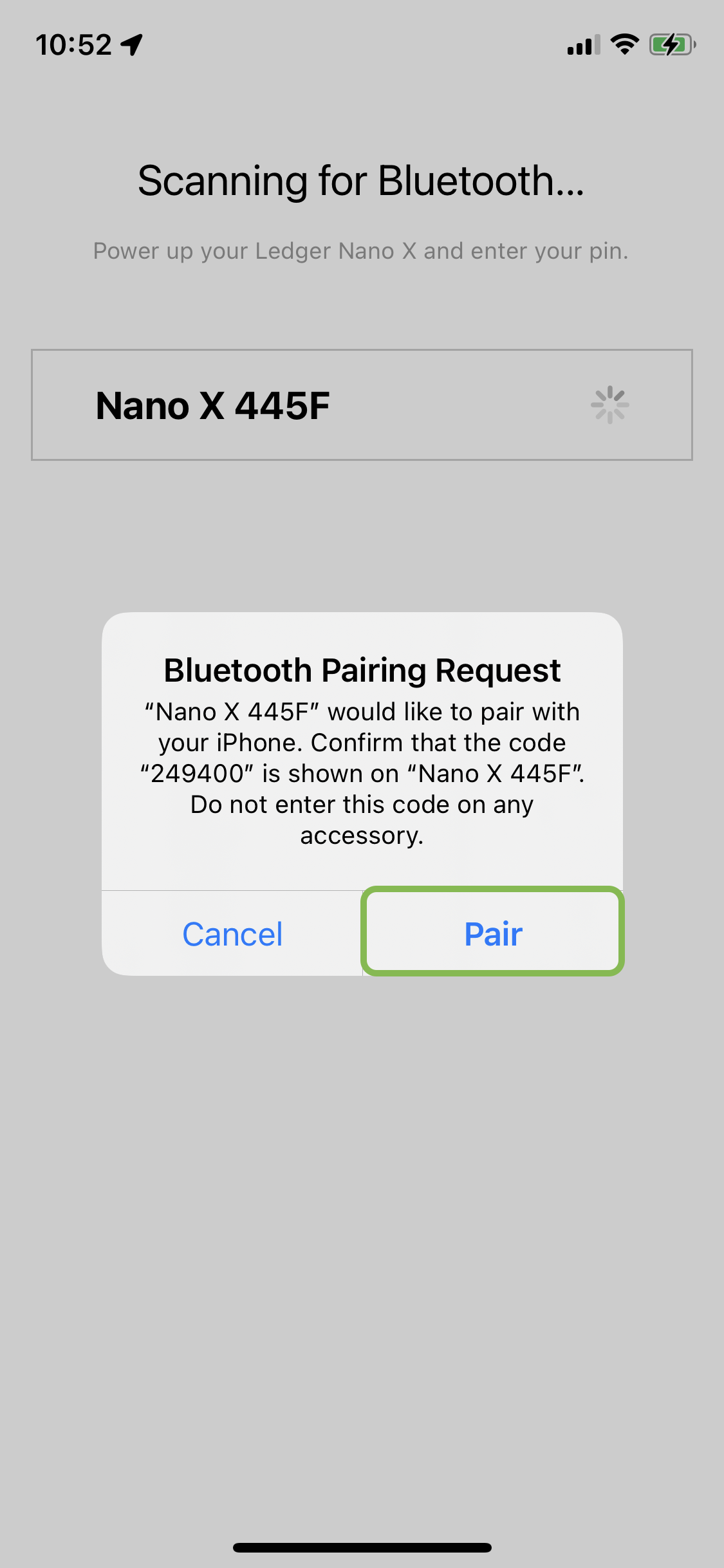
Pairing and Launching the Ethereum App on the Nano X
The pairing code displayed on your Ledger Nano X needs to be confirmed.
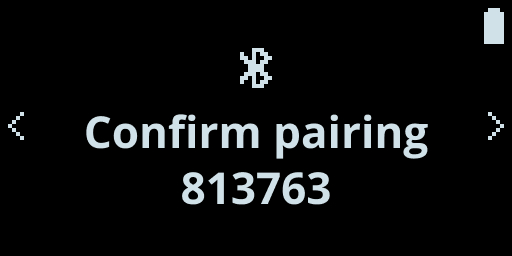
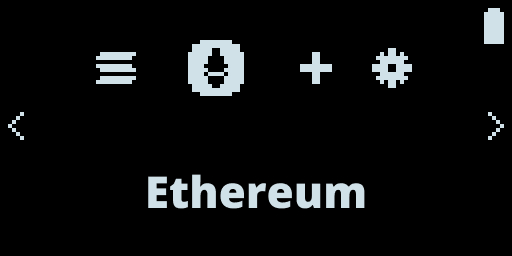
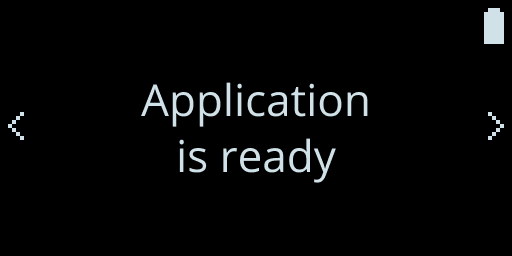
Now that the pairing is done, the Nano X is ready with the ethereum application. If all goes well you must see the address of your ethereum account displayed.
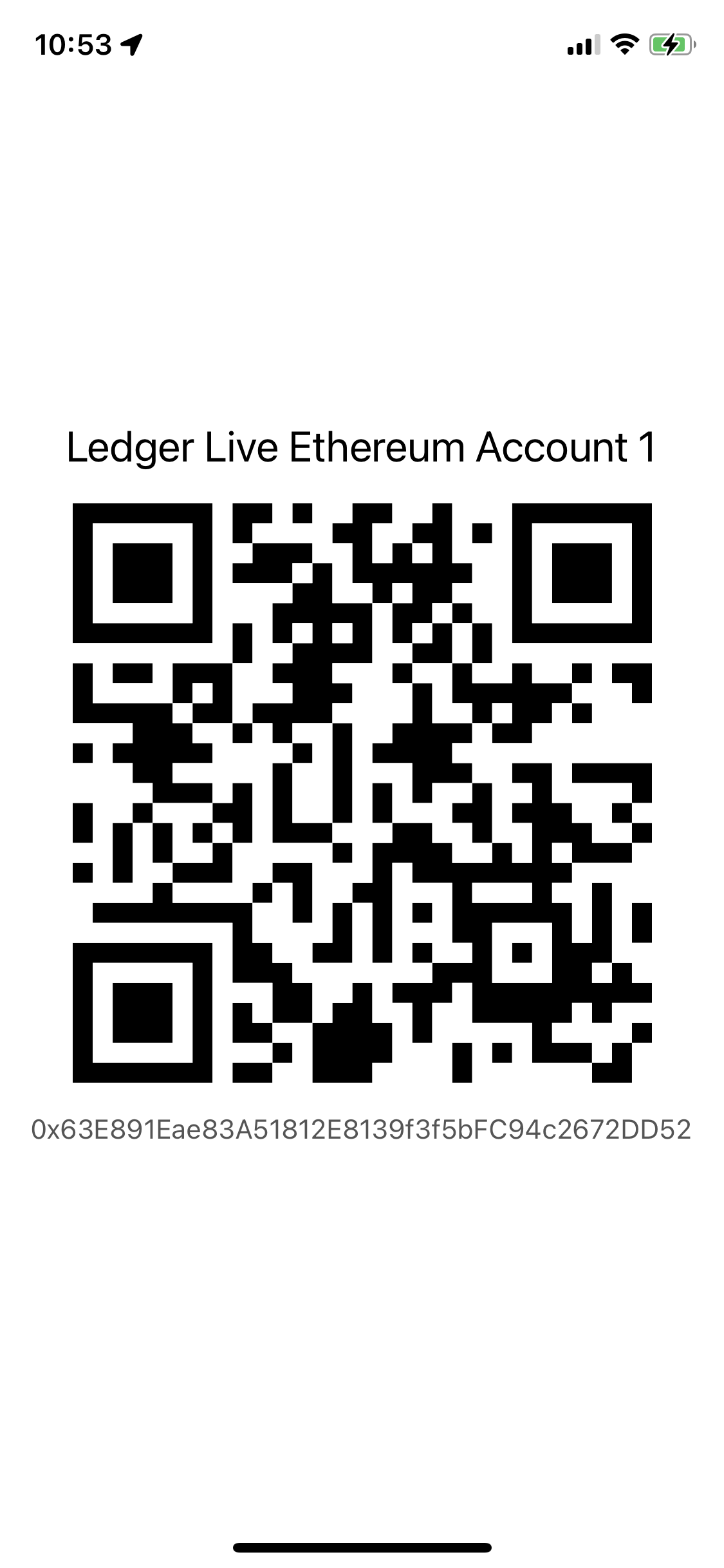
Verify the Address
For security purposes, we display on your Nano X the same ethereum address for you to confirm.
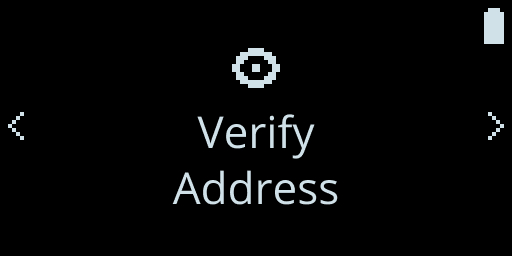
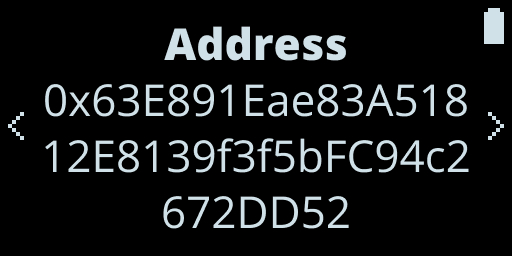

Congratulations you have successfully built your first iOS Bluetooth application connected to your Ledger!