Info note
LedgerJS Transport libraries will soon be deprecated.
For any new project, we recommend you use the new Device Management Kit.
For existing projects, you can still access the LedgerJS documentation but we recommend that you consider updating your integration.
Languages
| Type of App | Required skills |
|---|---|
| Web App | JavaScript |
| Mobile App | React Native |
| Desktop App | Electron/Node.js |
Prerequisites
Summary
To connect your app you will need to install:
- Node (for Desktop apps) and NPM
- Ledger Live
- The Ledger Embedded App of the coin that you are going to use (to use this documentation you will need Bitcoin, Ethereum and Solana)
- At least one account for each coin (except for Solana).
Node and NPM
If not already installed, install Node & npm, choose the LTS version of your operating system. You can check if you have it installed by checking the version with the following commands:
$ node -v
v20.9.0
$ npm -v
10.5.0The commands should print the versions of Node.js and npm accordingly. Ensure Node.JS is 20.9.0.
Ledger Live Installation
Now that node and npm are installed, you have to install the Ledger Live desktop application to connect your Ledger device. After the installation, open Ledger Live and go to the Manager tab.
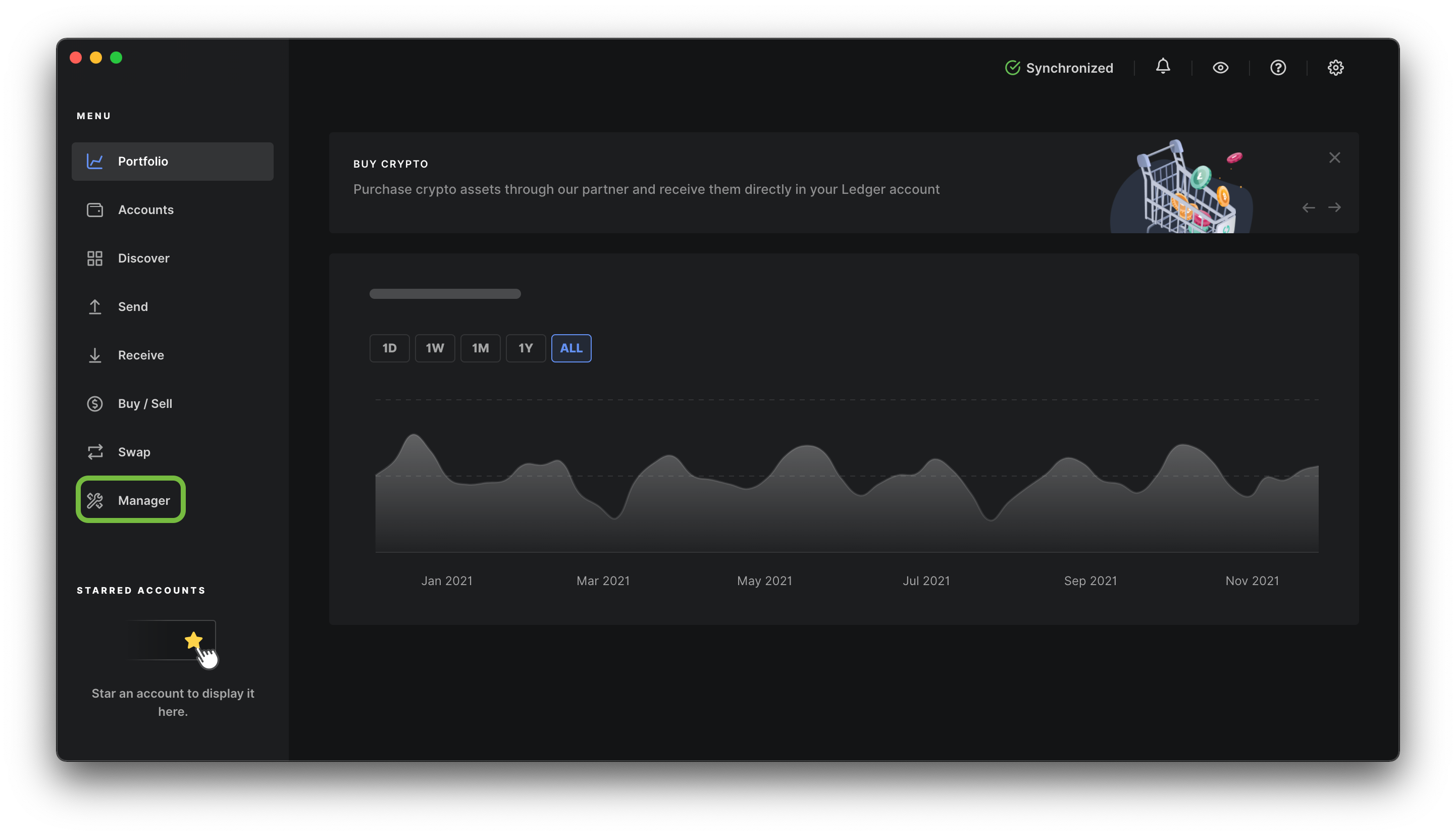 Fig. 1: Ledger Live Prerequisites
Fig. 1: Ledger Live Prerequisites
Then connect your Ledger Nano to your computer and unlock it.
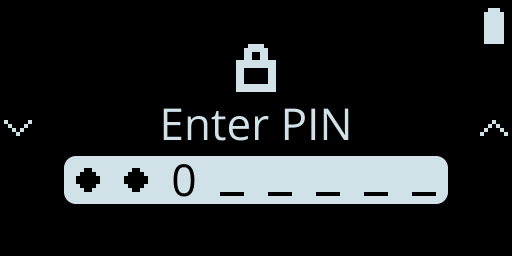
Then Ledger Live will ask you to allow the Ledger device, just press the two buttons simultaneously to allow it.
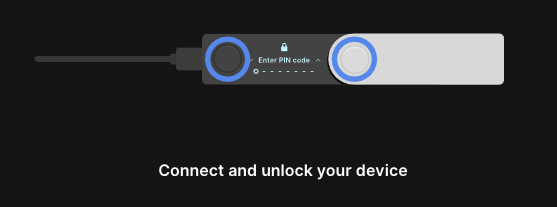
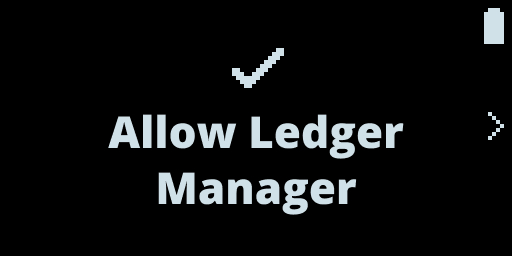
Embedded App Installation
Now you can install the Ethereum and bitcoin application into your Ledger Nano S/X/S Plus, as in the tutorials and walkthroughs, we will use the Ethereum and Bitcoin application.
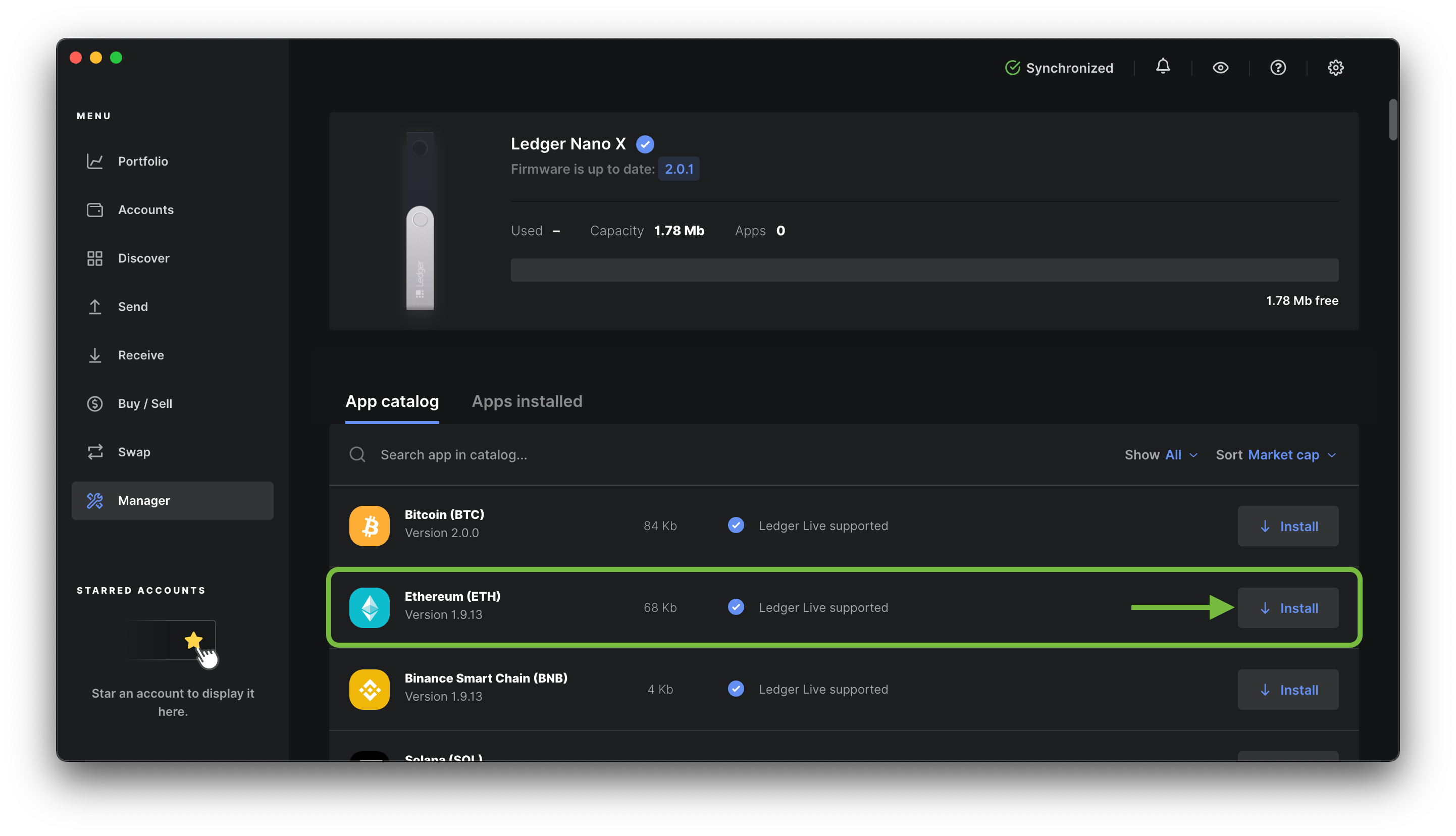 Fig. 5: Ethereum App Installation
Fig. 5: Ethereum App Installation
Account Creation
To use the Bitcoin/Ethereum Embedded Apps you have to create a Bitcoin/Ethereum account. We will present there the creation of a bitcoin account but it is the same for any application supported by Ledger Live.
To create your Bitcoin account:
-
Launch the Bitcoin application on your Ledger Nano S/X/S Plus
-
Open the Bitcoin app on your ledger device

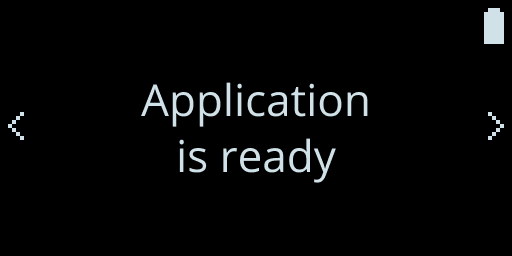
- Create an account by going to the Manager tab and click on Add account.
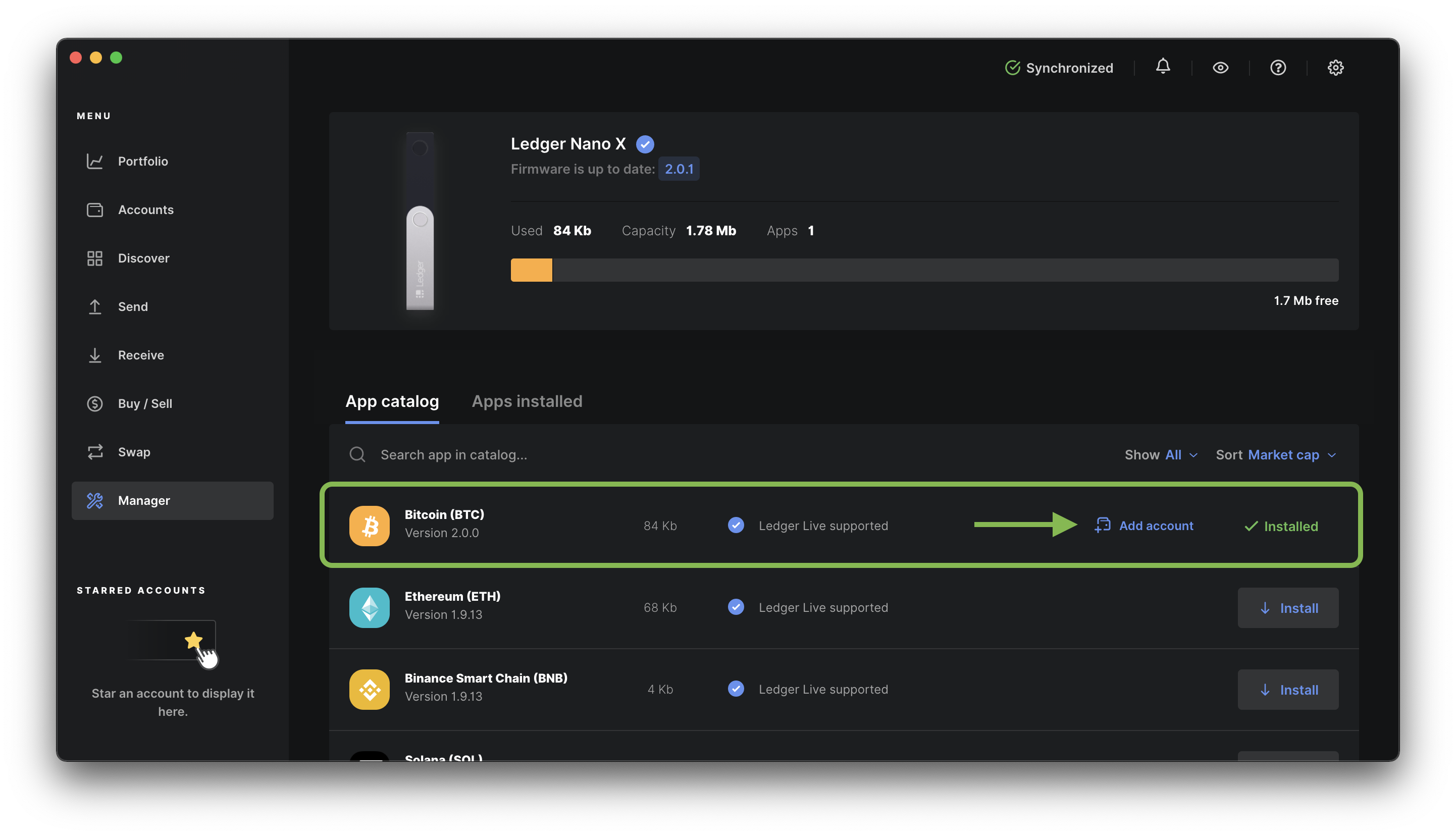 Fig. 8: Bitcoin App Add Account
Fig. 8: Bitcoin App Add Account
- Click on Add account button.
 Fig. 9: Bitcoin Account Creation
Fig. 9: Bitcoin Account Creation
- Your account is created.
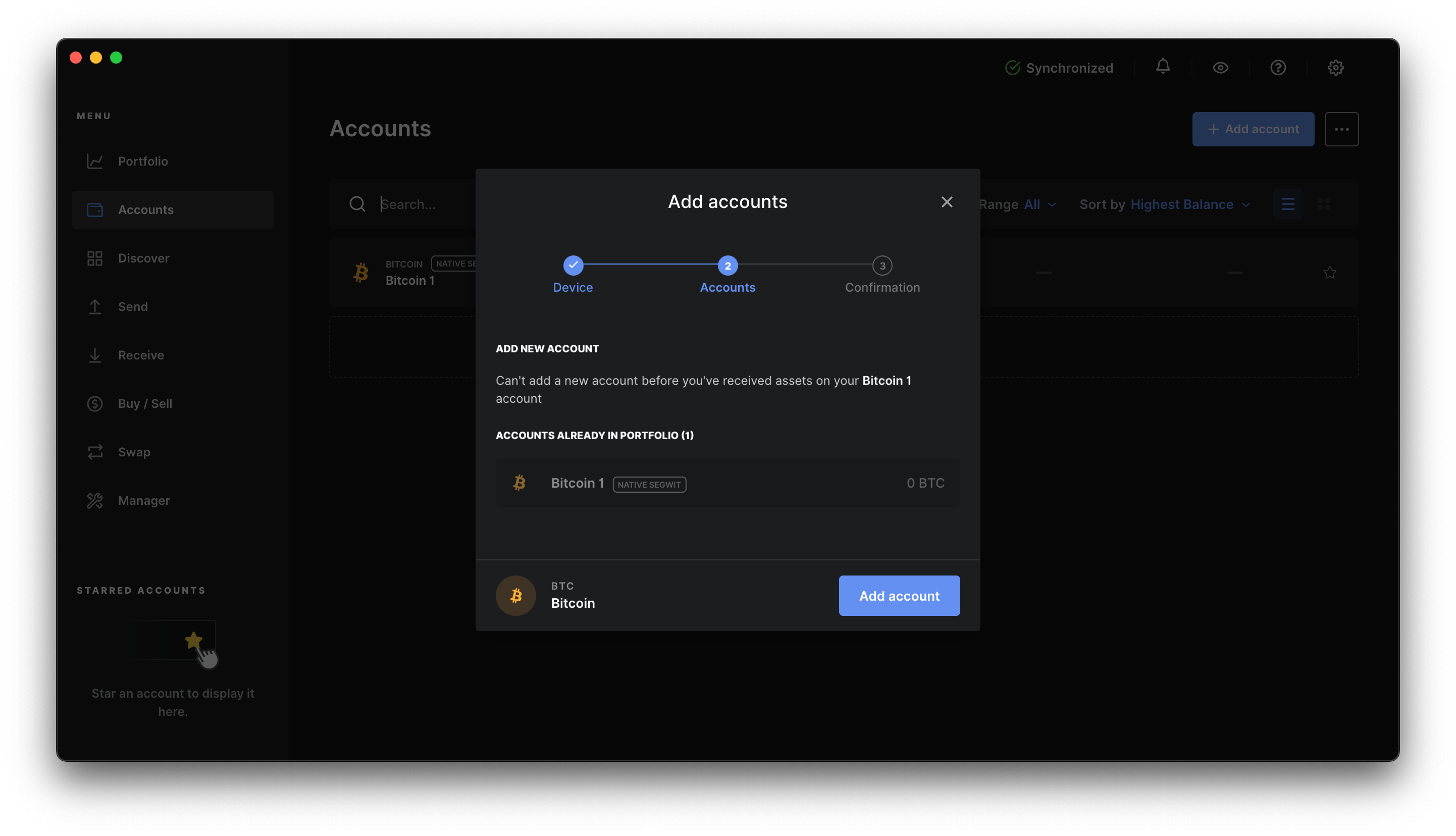 Fig. 10: Bitcoin Account Selection
Fig. 10: Bitcoin Account Selection
You have now a secured bitcoin account on your Ledger Device, congratulations!
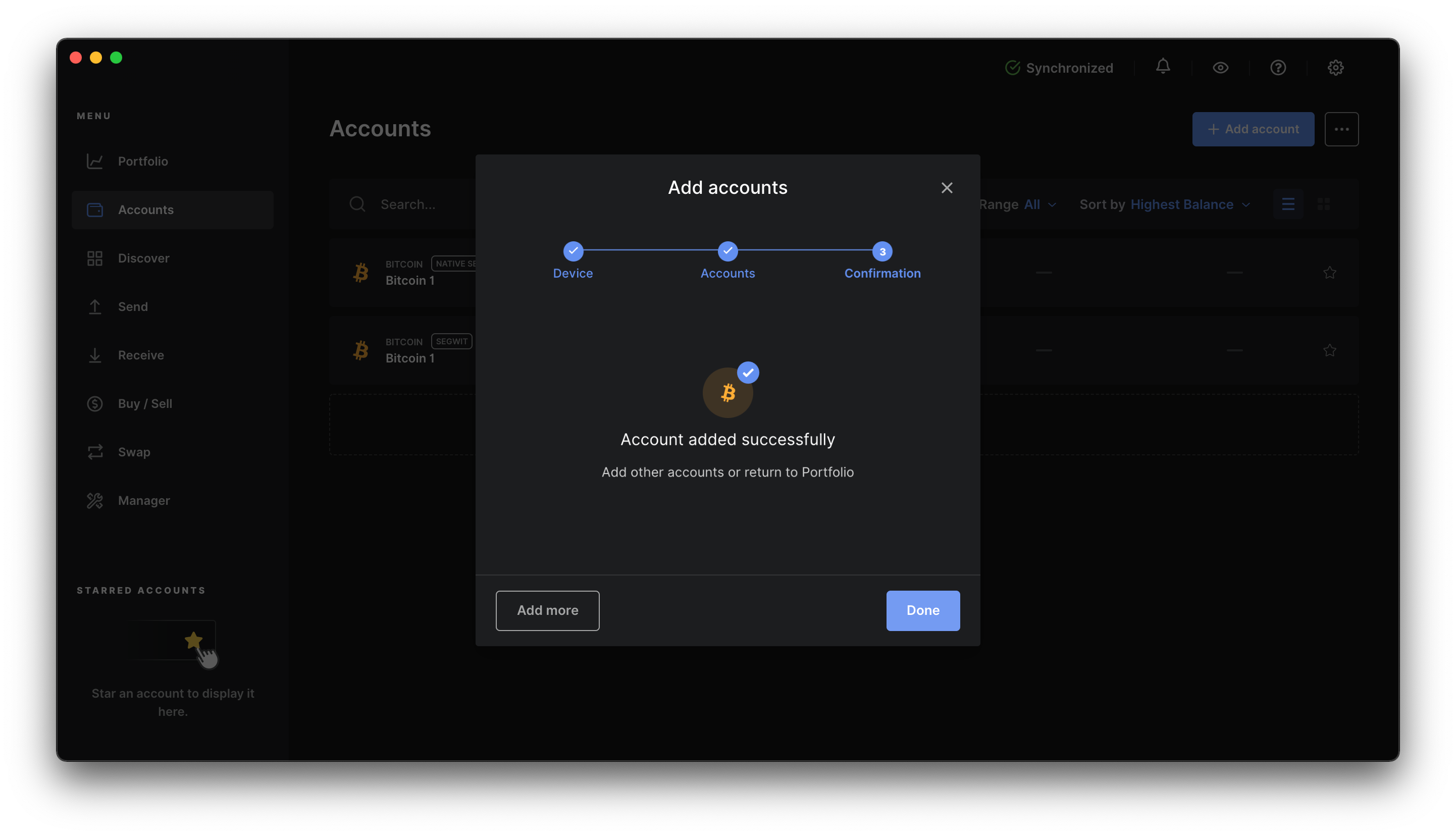 Fig. 11: Bitcoin Account Created
Fig. 11: Bitcoin Account Created